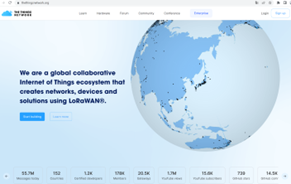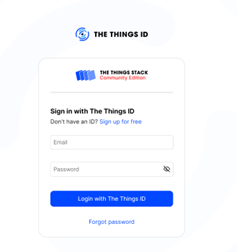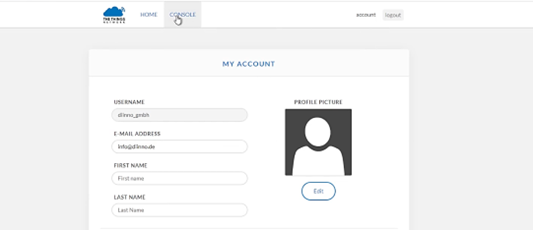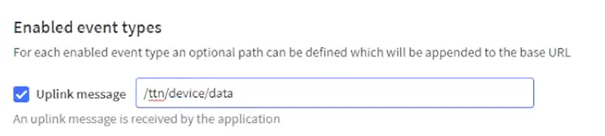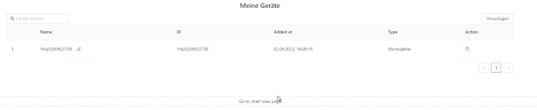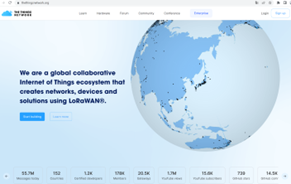
Rufen Sie die Website auf und klicken Sie auf den Button „Sign up“ in der oberen rechten Ecke.

Danach erscheinen zwei Auswahlfelder: „Student” und „Individual”. Wählen Sie „Individual”.

Anschließend wählen Sie den Cluster „Europe 1“ aus. Danach erscheint ein Fenster zum Log-in.
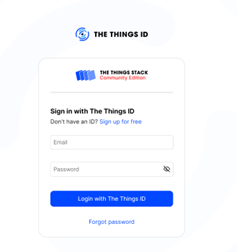
Da Sie erst ein Konto erstellen müssen, wählen Sie unten den Link für „Register” bzw. „Sign up for free”, um sich zu registrieren. Sie gelangen auf die Seite, auf der Sie ihren Account anlegen können.

Wählen Sie einen Benutzernamen und geben Sie die Emailadresse ein, über die Sie die Anwendung verwenden möchten. An diese Emailadresse wird ein Aktivierungslink geschickt. Wählen Sie ein Passwort mit Mindestens 6 Zeichen. Bestätigen Sie mit „Create account” bzw. „Sign up to The Things ID“. Bitte überprüfen sie anschließend in ihrem Emailpostfach, ob sie die Aktivierungs-E-mail erhalten haben und validieren sie ihre E-mail-Adresse, in dem sie auf den link in der E-Mail klicken.
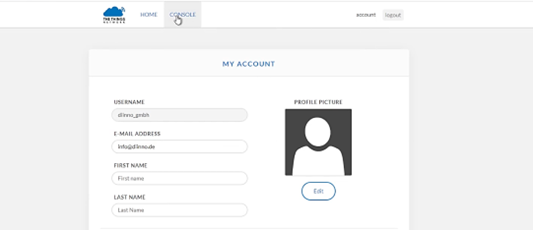
Gehen sie zurück zur Website von TTN oben in der rechten Ecke auf „Account“ und überprüfen sie ihre Angaben oder ändern sie diese und klicken auf „Save Changes“. Nun ist ihr Account einsatzbereit.

Klicken Sie im oberen Reiter auf der linken Seite auf „Console“, wählen sie anschließend wieder den Cluster „Europe 1“. Nun können sie sich mit ihrem Benutzernamen oder ihrer E-Mail-Adresse und ihrem Passwort, welches sie zuvor gewählt haben, einloggen.